EE7.9 Library Manager. Настройка библиотеки.
Прошлую статью я закончил созданием центральной библиотеки. В этой статье опишу следующие шаги.
Как указано в документации, после создания центральной библиотеки, следует установить общие свойства.
Осторожно: в этот раз статья длинная.
Для установления общих свойств вызываем из Library Manager'a инструмент Property Definition Editor:
Tools->Property Definition Editor
или же просто нажимаем соотвествующую иконку, и появляется окно Редактора определений свойств.
Выглядит оно вот так:
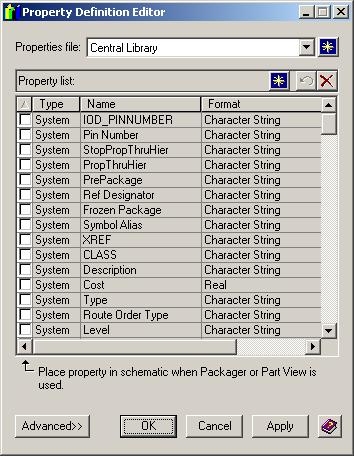
Использоваться это окно должно для определения возможных свойств и их формата в центральной библиотеке. Использовать этот редактор надо для того, чтобы определять новые свойства (ну, я могу придумать некоторые, навроде, ссылки на DataSheet — кстати, в Altium Designer эта функция очень классно реализована), но тут не нашел возможности использования гиперссылок в свойствах. А жаль. Я добавил свойство «Manufacturer», сделал его по умолчанию невидимым, прикрепленным к символу. Ну что еще можно придумать — строку заказа по ЕСКД? Мне это не надо. Сами же значения свойств хранятся в объектах данных и через Property Definition Editor не заполняются (ну тут всё логично).
При первом взгляде на это окно появляется ощущение, что совсем непонятно, что с ним (окном) делать. Точнее, понятно, что можно как-то редактировать свойства, созавать свои, нажав на кнопочку Advanced>> слева-внизу окна (обведена красным) мы получаем доступ к более подробной информации: видимо ли свойство, к чему относится это свойство — к символу, цепи или выводу компонента; где оно задается — при создании разработки, создании компонента или же в редакторе моделей. Вот так это выглядит:
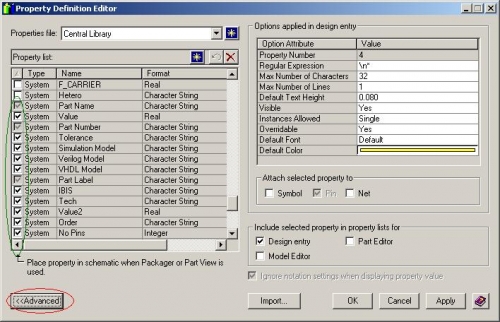
А дальше всё гораздо веселее. Слева от свойства можно поставить галочку (обведено зеленым) — где-то как-то я прочитал, что если галочка стоит, то это свойство будет отображаться в схеме создаваемого устройства таким инструментом, как Package. И тут я пролистал до конца списка свойств (если их не упорядочивать, а просто открыть Property Definition Editor) и увидел, что они включены у всяких там генераторов и прочего, что используется в HyperLinx, если верить документации, но когда я выполнял задания из самоучителя, то ничего подобного я не видел на схеме, а в тех библиотеках эти галочки тоже стоят. Вот тут я начал листать документацию, выискивать… Но, как назло колонка, в которой можно ставить эти галочки никак не называется, и найти ее значение я не смог. Документация же оказалась написанной для людей, которые и так знают что есть что, а я такую документацию, прямо говоря, ненавижу. Как советские учебники по схемотехнике или радиотехнике — Хоровиц и Хилл сто шагов форы дадут почти любому, потому что по ним можно учиться, а наши написаны для тех, кто и так все знает. В общем, я решил, что не буду зареветь. Открыл библиотеки, с которыми работал — там все галочки стоят прямо как в моей вновь созданной библиотеке, то есть, по умолчанию.
Новых свойств (помимо производителя компонента — «MANUFACTURER») я тоже решил не создавать. Но тем не менее, я буду крайне признателен, если кто-то мне объяснит, как с этим работать и что эти галочки означают и на что влияют.
Можно полазить по свойствам, почитать, что они значат в DxDesigner® Properties Glossary, среди них есть даже интересные, а после этого можно сделать вывод, что не дорос я ещё до самостоятельного определения свойств, и двигаться дальше.
Выглядит оно так:
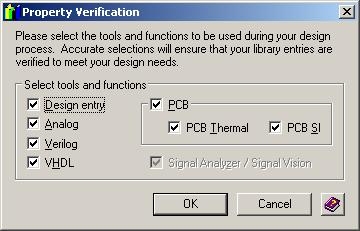
и отображает оно список программных продуктов, которые должны использоваться в процессе разработки. Установка галочки напротив соответствующих программных инструментов удостоверяет, что записи в библиотеке будут отвечать требованиям разработки и соответствовать последующим инструментам разработки. Например, если вы создаете компонент в Part Editor'е, то свойства Part Name/Number/Label появятся красными, что указывает на то, что необходимо добавить эти свойства для того, чтобы позже их могли использовать соответствующие программные инструменты.
Поскольку изначально, для целей обучения, мы собираемся лишь создать схему и плату, то оставляем галочки только напротив Design Entry и PCB. Жмем OK.
На самом же деле мы можем создавать разделы из главного меню, нажимая иконки на панели инструментов или же из контекстного меню.
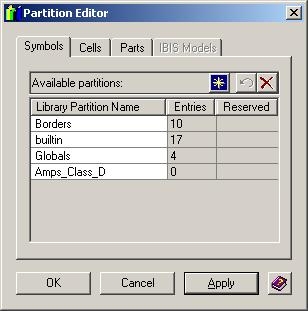
Нажимаем ОК. После этого можем развернуть узел символов (нажать плюсик слева от иконки символов), мы увидим созданный нами раздел. Также появляется соответствующая папка на жестком диске.
Так создается раздел с помощью меню или кнопки на панели инструментов. Можно создать раздел, используя контекстное меню.
Любым понравившимся способом создадим ещё разделы, которые наверняка понадобятся: Resistors, Capacitors, Diodes, Inductors, BJT, Connectors
Естественным условием является то, что разделы должны быть созданы до того, как будут создаваться схемы поиска.
Выбираем Setup -> Partition Search Paths или нажимаем соответствующую кнопку на панели инструментов. Создадим новую схему, с учетом того, что обычно, чаще всего приходится искать SMD-конденсаторы, потом SMD-Резисторы, их аналоги для монтажа в отверстия вовсе практически не приходится использовать, а остальные компоненты в, примерно, равной мере.
Вот фрагмент того, что у меня получилось:
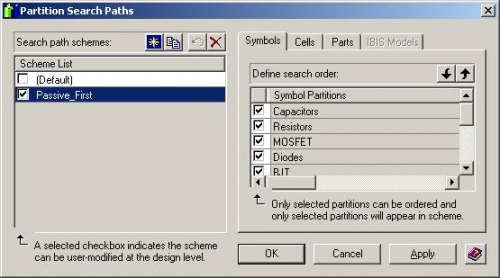
Галочка слева от моей схемы поиска Passive_First означает разрешение пользователям изменять схему поиска на уровне разработки.
Повторюсь, что чем выше раздел в схеме поиска, тем раньше в нем начинается поиск.
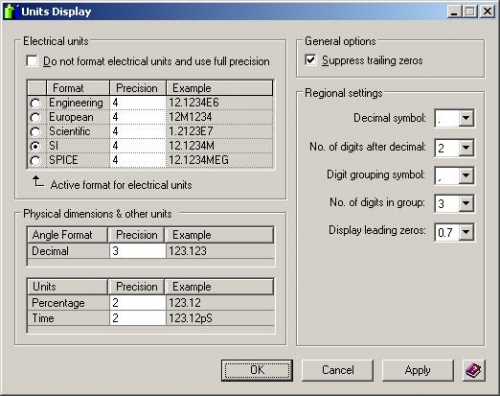
Выглядит окно так (я единицы поменял на миллиметры):
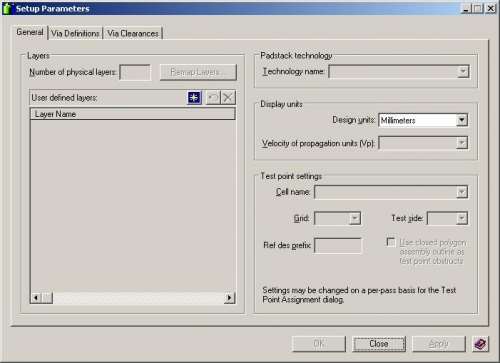
По причине общей необразованности в данном вопросе, я не стал больше ничего менять. Да и мог-то я только назначить пользовательские слои и единицы измерения поменять. Такова особенность этого окна, при вызове его из Library Manager'а.
На этом, пожалуй, закончу данную статью. В следующей статье нас ждет описание создания символов.
Как указано в документации, после создания центральной библиотеки, следует установить общие свойства.
Осторожно: в этот раз статья длинная.
Установление общих свойств
Если наша новая создаваемая библиотека не открыта, то открываем её в Library Manager.Для установления общих свойств вызываем из Library Manager'a инструмент Property Definition Editor:
Tools->Property Definition Editor
или же просто нажимаем соотвествующую иконку, и появляется окно Редактора определений свойств.
Выглядит оно вот так:
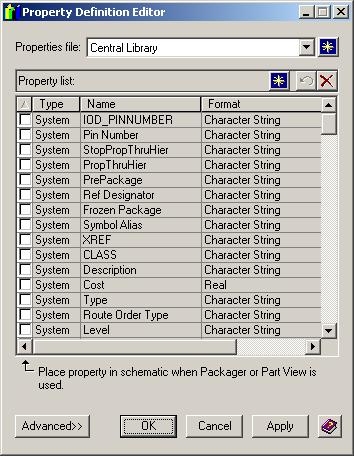
Использоваться это окно должно для определения возможных свойств и их формата в центральной библиотеке. Использовать этот редактор надо для того, чтобы определять новые свойства (ну, я могу придумать некоторые, навроде, ссылки на DataSheet — кстати, в Altium Designer эта функция очень классно реализована), но тут не нашел возможности использования гиперссылок в свойствах. А жаль. Я добавил свойство «Manufacturer», сделал его по умолчанию невидимым, прикрепленным к символу. Ну что еще можно придумать — строку заказа по ЕСКД? Мне это не надо. Сами же значения свойств хранятся в объектах данных и через Property Definition Editor не заполняются (ну тут всё логично).
При первом взгляде на это окно появляется ощущение, что совсем непонятно, что с ним (окном) делать. Точнее, понятно, что можно как-то редактировать свойства, созавать свои, нажав на кнопочку Advanced>> слева-внизу окна (обведена красным) мы получаем доступ к более подробной информации: видимо ли свойство, к чему относится это свойство — к символу, цепи или выводу компонента; где оно задается — при создании разработки, создании компонента или же в редакторе моделей. Вот так это выглядит:
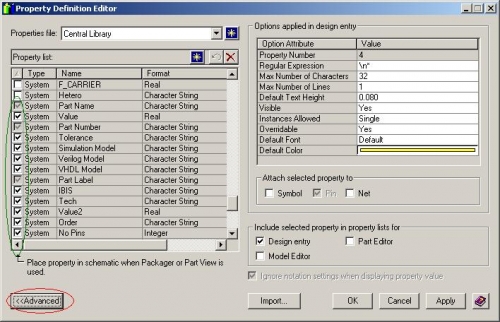
А дальше всё гораздо веселее. Слева от свойства можно поставить галочку (обведено зеленым) — где-то как-то я прочитал, что если галочка стоит, то это свойство будет отображаться в схеме создаваемого устройства таким инструментом, как Package. И тут я пролистал до конца списка свойств (если их не упорядочивать, а просто открыть Property Definition Editor) и увидел, что они включены у всяких там генераторов и прочего, что используется в HyperLinx, если верить документации, но когда я выполнял задания из самоучителя, то ничего подобного я не видел на схеме, а в тех библиотеках эти галочки тоже стоят. Вот тут я начал листать документацию, выискивать… Но, как назло колонка, в которой можно ставить эти галочки никак не называется, и найти ее значение я не смог. Документация же оказалась написанной для людей, которые и так знают что есть что, а я такую документацию, прямо говоря, ненавижу. Как советские учебники по схемотехнике или радиотехнике — Хоровиц и Хилл сто шагов форы дадут почти любому, потому что по ним можно учиться, а наши написаны для тех, кто и так все знает. В общем, я решил, что не буду зареветь. Открыл библиотеки, с которыми работал — там все галочки стоят прямо как в моей вновь созданной библиотеке, то есть, по умолчанию.
Новых свойств (помимо производителя компонента — «MANUFACTURER») я тоже решил не создавать. Но тем не менее, я буду крайне признателен, если кто-то мне объяснит, как с этим работать и что эти галочки означают и на что влияют.
Можно полазить по свойствам, почитать, что они значат в DxDesigner® Properties Glossary, среди них есть даже интересные, а после этого можно сделать вывод, что не дорос я ещё до самостоятельного определения свойств, и двигаться дальше.
Проверка настроек верификатора свойств
Диалоговое окно верификатора свойств вызывается через Setup -> Property Verification или же нажатием иконки на панели инструментов.Выглядит оно так:
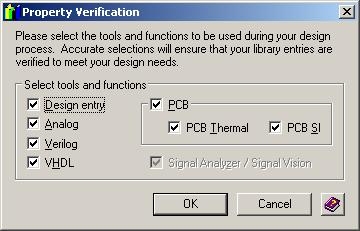
и отображает оно список программных продуктов, которые должны использоваться в процессе разработки. Установка галочки напротив соответствующих программных инструментов удостоверяет, что записи в библиотеке будут отвечать требованиям разработки и соответствовать последующим инструментам разработки. Например, если вы создаете компонент в Part Editor'е, то свойства Part Name/Number/Label появятся красными, что указывает на то, что необходимо добавить эти свойства для того, чтобы позже их могли использовать соответствующие программные инструменты.
Поскольку изначально, для целей обучения, мы собираемся лишь создать схему и плату, то оставляем галочки только напротив Design Entry и PCB. Жмем OK.
Настройка разделов центральной библиотеки
Используйте Partition Editor (Setup -> Partition Editor) для создания нового раздела символов, ячеек, компонентов, IBIS-моделей; переименования разделов и удаления разделов из центральной библиотеки, говорит нам документация на Library Manager.На самом же деле мы можем создавать разделы из главного меню, нажимая иконки на панели инструментов или же из контекстного меню.
Создание разделов символов
Для создания раздела символов в нашей библиотеке, будем следовать рекомендациям, указанным в документации:- Выбираем Setup -> Partition Editor или кликаем на соответствующую кнопку на панели инструментов. Появится диалоговое окно Partition Editor
- Выбираем вкладку «Symbols»
- Выбираем кнопочку «New Partition», выглядит она, как звездочка, и вбиваем «Amps_Class_D». Можно набрать с дефисами, но надо убедиться, что символы, указанные до дефиса составляют уникальную комбинацию, но у меня это не получилось, поэтому, я пользуюсь символами нижнего подчеркивания
- Нажимаем кнопку «Apply»
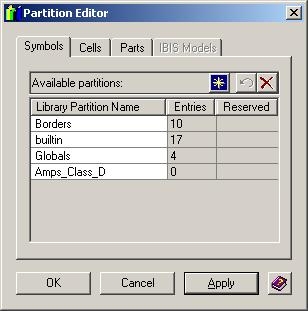
Нажимаем ОК. После этого можем развернуть узел символов (нажать плюсик слева от иконки символов), мы увидим созданный нами раздел. Также появляется соответствующая папка на жестком диске.
Так создается раздел с помощью меню или кнопки на панели инструментов. Можно создать раздел, используя контекстное меню.
- Кликаем правой кнопкой мыши на узле «Symbols». Выбираем в контекстном меню «New Partition...» Появится строка запроса
- Вводим название раздела, например «MOSFET_Pwr_N_Ch»
- Нажимаем Enter, или жмем кнопку ОК
Любым понравившимся способом создадим ещё разделы, которые наверняка понадобятся: Resistors, Capacitors, Diodes, Inductors, BJT, Connectors
Создание разделов ячеек
Аналогично разделам символов создаются разделы посадочных мест (Footprint) или ячеек. Создадим следующие разделы: SOIC, SOT, DirectFET, Passive_SMD, Passive_Thru, Diodes_SMD, Connectors_Thru, Connectors_SMDСоздание разделов компонентов
Создадим следующие разделы в узле Parts: Resistors, Capacitors, Inductors, Diodes_Pwr, Diodes_Znr, Diodes_Sig, MOSFET_Pwr_N, Amps_Class_D, Op_Amps, BJT_Sig_npn, BJT_Sig_pnp, Connectors.Разрезервирование разделов
Следующим пунктом нашего плана, представленного в написанной ранее статье, должно быть снятие ограничений с разделов (разрезервирование), но у нас нет зарезервированных разделов. Но, вообще, этот диалог запускается через Setup -> Unreserve Partitions, либо нажатием кнопки на панели инструментов.Создание поисковых схем
Каждая центральная библиотека (.lmc) имеет возможность создавать и манипулировать схемами путей поиска для разделов символов, ячеек, компонентов и IBIS-моделей. Также имеется поисковая схема по умолчанию, в которую включены все разделы библиотеки.Естественным условием является то, что разделы должны быть созданы до того, как будут создаваться схемы поиска.
Выбираем Setup -> Partition Search Paths или нажимаем соответствующую кнопку на панели инструментов. Создадим новую схему, с учетом того, что обычно, чаще всего приходится искать SMD-конденсаторы, потом SMD-Резисторы, их аналоги для монтажа в отверстия вовсе практически не приходится использовать, а остальные компоненты в, примерно, равной мере.
Вот фрагмент того, что у меня получилось:
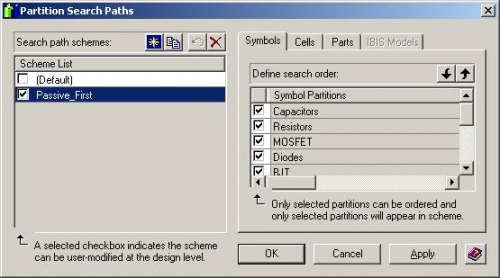
Галочка слева от моей схемы поиска Passive_First означает разрешение пользователям изменять схему поиска на уровне разработки.
Повторюсь, что чем выше раздел в схеме поиска, тем раньше в нем начинается поиск.
Конфигурирование отображения единиц измерения
Setup -> Units Display. Настраиваю следующим образом: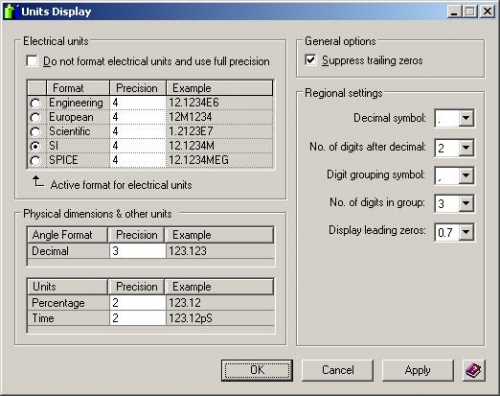
Установка параметров
Вызывается настройка параметров с помощью Setup -> Setup Parameters или же нажатием соответствующей кнопки на панели инструментов, используется этот зверь для определения параметров для ячеек, которые будут построены с помощью инструмента Cell Editor. В связи с крайней важностью настроек диалогового окна Setup Parameters, необходимо определить все параметры ячеек перед использованием программы Cell Editor для создания ячеек.Выглядит окно так (я единицы поменял на миллиметры):
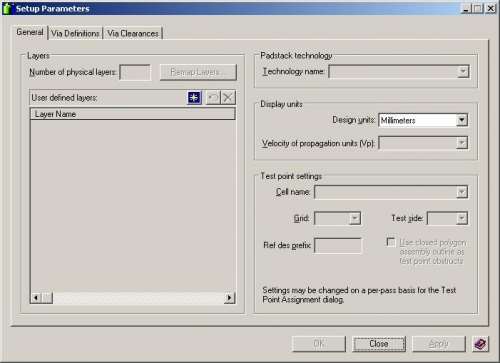
По причине общей необразованности в данном вопросе, я не стал больше ничего менять. Да и мог-то я только назначить пользовательские слои и единицы измерения поменять. Такова особенность этого окна, при вызове его из Library Manager'а.
На этом, пожалуй, закончу данную статью. В следующей статье нас ждет описание создания символов.

0 комментариев