Подключение FEZ Panda II
Перейдем к подключению платы FEZ Panda II к компьютеру.
Подключите плату к ПК, Windows автоматически обнаружит устройство USBizi.
И если с предыдущего урока вы установили драйверы от GHI, то Windows установит соответствующие драйверы.
Если плата FEZ Panda II уже была подключена к компьютеру во время установки пакета от GHI, то ПО запустит программу обновления прошивки USBizi Updater. В дальнейшем ее можно запустить вручную из меню «пуск»: Программы -> GHI Electronics -> GHI NETMF v4.1 SDK -> Firmware Update -> USBizi Updater.exe
Появится следующее окно:
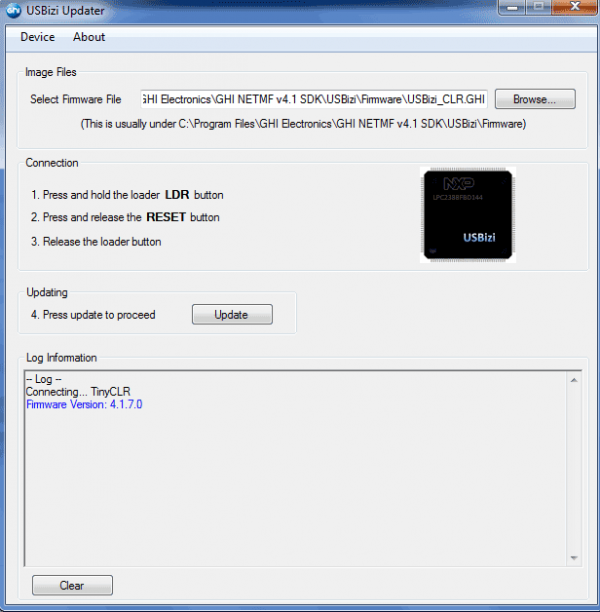
В меню Device выберите пункт Get Firmware version. Программа должна соединиться с платой Panda и считать с нее текущую версию прошивки.
Для того, чтобы обновить прошивку, на плате необходимо нажать и удерживать кнопку LDR, затем одновременно нажать и отпустить кнопку RST и только затем отпустить кнопку LDR. После этого, плата будет готова к обновлению прошивки.
Для обновления прошивки, в программе необходимо нажать кнопку «Update».
Если вы скачали последнюю версию GHI NETMF SDK, то очень важно с обновлением ПО на компьютере, также и обновлять прошивку FEZ Panda II, иначе какие-то функции могут не работать или работать не правильно.
Итак прошивку обновили, поехали дальше. В пакете .NET Micro Framework имеется такая полезная утилита как MFDeploy. Запустив ее, вы увидите следующее окно:
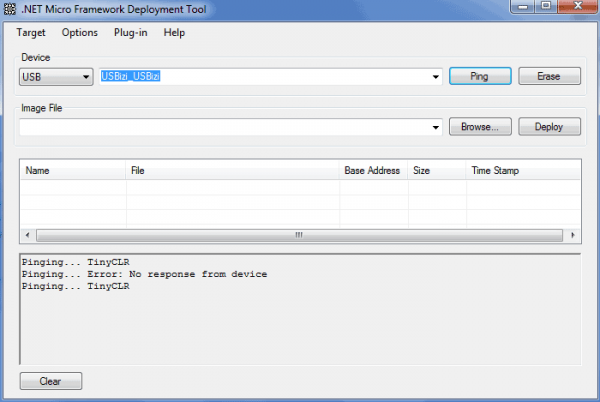
В первой строчке необходимо выбрать интерфейс, к которому подключена ваша плата. По умолчанию там стоит «Serial», т.к. FEZ Panda II работает по USB и определяется как USB Device, то необходимо выбрать «USB», во второй колонке автоматически установится «USBizi_USBizi». Нажимаем кнопку Ping.
Если связь с платой есть, то там должна появиться надпись Pinging… TinyCLR
Если связи нет, то появится Pinging… Error: No response from device
Можно запросить данные устройства, для этого в меню выберите Target -> Device Capabilities. В окне вывода информации появится:
Теперь, попробуем записать программу из предыдущего примера в плату Panda. Для этого запустите среду разработки Microsoft Visual C# 2010 Express и создайте новый проект выбрав «FEZ Panda II Application». Это будет программа с миганием встроенного на плату светодиода.
Для того, чтобы мы работали с контроллером, а не в режиме симуляции необходимо изменить настройки. Для этого, в меню выберите Проект -> Свойства: FEZ Panda II Application1...
Откроются свойства проекта. Слева, перейдите в самую нижнюю вкладку: .NET Micro Framework. В появившейся вкладке поменяйте поле «Transport:» с Emulator на USB. В поле «Device», которое находится ниже должно появиться «USBizi_USBizi»:
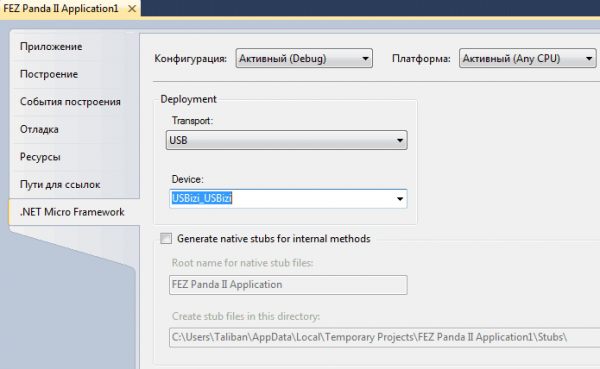
Все настройки завершены, теперь можно скомпилировать проект и загрузить его в плату Panda. В среде разработки Visual C# 2010 Express сделать это очень просто. Для этого в меню выберите Отладка -> Начать отладку, либо можно просто нажать F5.
В окне выводе информации появится:
Подключите плату к ПК, Windows автоматически обнаружит устройство USBizi.
И если с предыдущего урока вы установили драйверы от GHI, то Windows установит соответствующие драйверы.
Если плата FEZ Panda II уже была подключена к компьютеру во время установки пакета от GHI, то ПО запустит программу обновления прошивки USBizi Updater. В дальнейшем ее можно запустить вручную из меню «пуск»: Программы -> GHI Electronics -> GHI NETMF v4.1 SDK -> Firmware Update -> USBizi Updater.exe
Появится следующее окно:
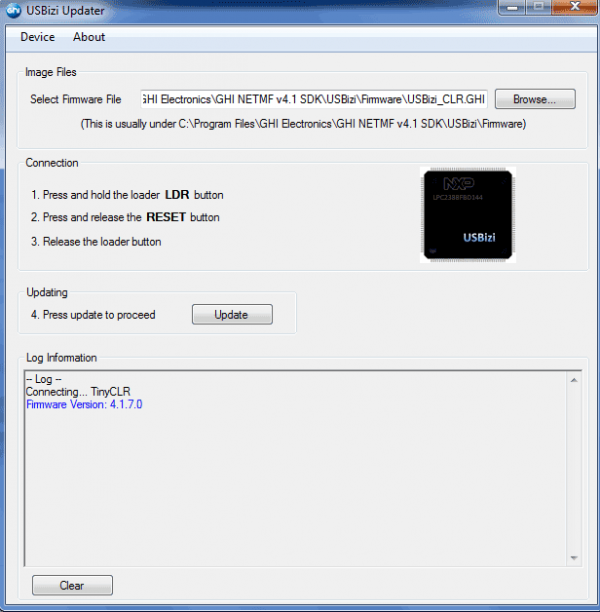
В меню Device выберите пункт Get Firmware version. Программа должна соединиться с платой Panda и считать с нее текущую версию прошивки.
Для того, чтобы обновить прошивку, на плате необходимо нажать и удерживать кнопку LDR, затем одновременно нажать и отпустить кнопку RST и только затем отпустить кнопку LDR. После этого, плата будет готова к обновлению прошивки.
Для обновления прошивки, в программе необходимо нажать кнопку «Update».
Если вы скачали последнюю версию GHI NETMF SDK, то очень важно с обновлением ПО на компьютере, также и обновлять прошивку FEZ Panda II, иначе какие-то функции могут не работать или работать не правильно.
Итак прошивку обновили, поехали дальше. В пакете .NET Micro Framework имеется такая полезная утилита как MFDeploy. Запустив ее, вы увидите следующее окно:
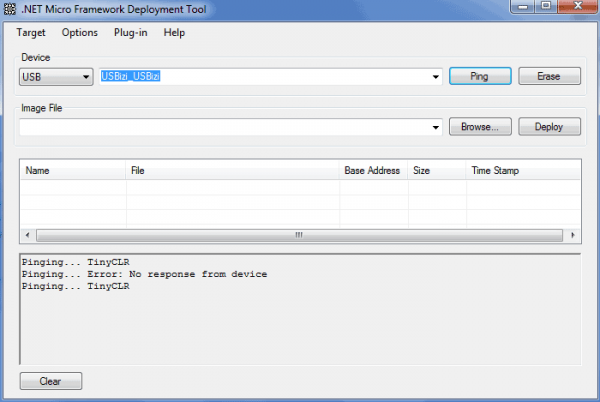
В первой строчке необходимо выбрать интерфейс, к которому подключена ваша плата. По умолчанию там стоит «Serial», т.к. FEZ Panda II работает по USB и определяется как USB Device, то необходимо выбрать «USB», во второй колонке автоматически установится «USBizi_USBizi». Нажимаем кнопку Ping.
Если связь с платой есть, то там должна появиться надпись Pinging… TinyCLR
Если связи нет, то появится Pinging… Error: No response from device
Можно запросить данные устройства, для этого в меню выберите Target -> Device Capabilities. В окне вывода информации появится:
HalSystemInfo.halVersion:
HalSystemInfo.halVendorInfo:
HalSystemInfo.oemCode: 0
HalSystemInfo.modelCode: 0
HalSystemInfo.skuCode: 0
HalSystemInfo.moduleSerialNumber:
HalSystemInfo.systemSerialNumber:
ClrInfo.clrVersion: 4.1.2821.0
ClrInfo.clrVendorInfo: Microsoft Copyright © Microsoft Corporation. All rig
ClrInfo.targetFrameworkVersion: 4.1.2821.0
SolutionReleaseInfo.solutionVersion: 4.1.7.0
SolutionReleaseInfo.solutionVendorInfo: GHI Electronics, LLC
SoftwareVersion.BuildDate: Sep 28 2011
SoftwareVersion.CompilerVersion: 410561
FloatingPoint: True
SourceLevelDebugging: True
ThreadCreateEx: True
LCD.Width: 0
LCD.Height: 0
LCD.BitsPerPixel: 0
AppDomains: True
ExceptionFilters: True
IncrementalDeployment: True
SoftReboot: True
Profiling: False
ProfilingAllocations: False
ProfilingCalls: False
IsUnknown: False
Теперь, попробуем записать программу из предыдущего примера в плату Panda. Для этого запустите среду разработки Microsoft Visual C# 2010 Express и создайте новый проект выбрав «FEZ Panda II Application». Это будет программа с миганием встроенного на плату светодиода.
Для того, чтобы мы работали с контроллером, а не в режиме симуляции необходимо изменить настройки. Для этого, в меню выберите Проект -> Свойства: FEZ Panda II Application1...
Откроются свойства проекта. Слева, перейдите в самую нижнюю вкладку: .NET Micro Framework. В появившейся вкладке поменяйте поле «Transport:» с Emulator на USB. В поле «Device», которое находится ниже должно появиться «USBizi_USBizi»:
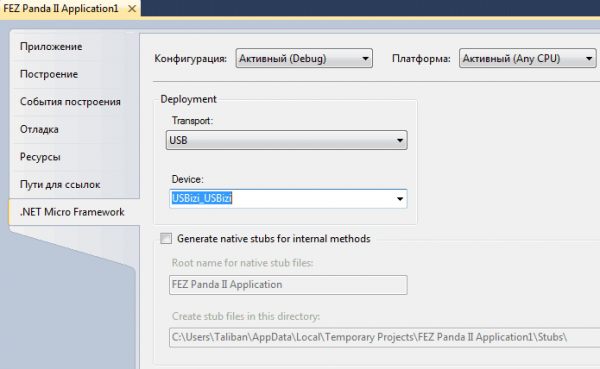
Все настройки завершены, теперь можно скомпилировать проект и загрузить его в плату Panda. В среде разработки Visual C# 2010 Express сделать это очень просто. Для этого в меню выберите Отладка -> Начать отладку, либо можно просто нажать F5.
В окне выводе информации появится:
Rebooting…На плате должен замигать встроенный светодиод LED с паузой 500 мс.
Done.

15 комментариев