Работа с Touch TFT дисплеем в FEZ Panda II
В данной статье я хочу рассказать о том, насколько легко работать в среде .NET Micro Framework с LCD Touch панелями.
Фирмой GHI Electronics выпускается дисплей FEZ Touch: GHI-FTOUCH-262
Внешний вид самого дисплея:

Дисплей обеспечивает разрешение 240x320 QVGA при 16 битном цвете. Он сенсорный и содержит Touch контроллер.
Также как и плата FEZ Panda II он выпускается фирмой GHI Electronics и вся прелесть в том, что подключение максимально простое: FEZ Touch просто «втыкается» в 40-пиновый разъем платы Panda 2 и на этом все!
В репозитарии TinyCLR под данный дисплей имеется много различного ПО включая генераторы шрифтов и прочее.
В своем проекте я использовал библиотеку FEZ TOUCH UI CONTROLS
Библиотека позволяет выводить на дисплей различные элементы форм. Вкратце опишу некоторые из форм:
Label — выводит на дисплей обычное текстовое поле
MomentaryButton — кнопка
StateButton — кнопка фиксирующаяся после нажатия
Slider — горизонтальная или вертикальная полоса прокрутки
RadioButton — кнопка выбора (единичный выбор)
CheckBox — кнопка выбора (множественный выбор)
ListBox — группировка чекбоксов
TextArea — текстовое поле
LED — индикатор On/Off
В библиотеки они представлены как классы и соответственно имеют конструкторы, свойства, методы, события.
Подробный мануал по работе с библиотекой описан в прилагаемом ниже файле FEZTouch_UIControls.chm
В данной статье я хочу показать пример взаимодействия Touch-дисплея и RGB-светодиода. При помощи сенсорного ввода мы будем управлять яркостью свечения трех цветов RGB LED: красным, зеленым и синим.
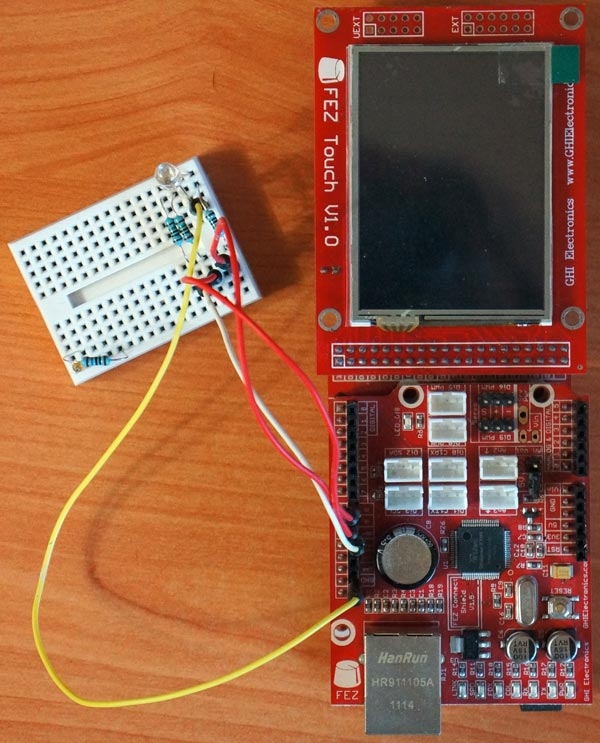
Общий катод подключается к GND
Зеленый pin светодиода подключается к Di8
Синий pin светодиода подключается к Di9
Красный pin светодиода подключается к Di10
Управлять яркостью цветами RGB-светодиода будем при помощи ШИМ.
После создания стандартного приложения под FEZ Panda II, необходимо подключить два класса:
Также, нам понадобится 2 файла: FEZ_Components_FEZTouch.cs и fez-touch-ui-controls.cs
Их необходимо скопировать в папку проекта, а также подключить. Для этого, в обозревателе решений правой клавишей мышки щелкаем по названию вашего проекта и выбираем «Добавить->Существующий элемент… Shift+Alt+A»
В ссылках не забудьте добавить библиотеку GHIElectronics.NETMF.Hardware
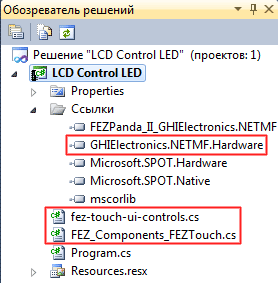
Полный код программы:
Итак, в начале программы мы задаем конфигурацию дисплея (указываем подключенные пины) и инициализируем дисплей.
Затем, командой FillRectangle мы делаем заливку экрана черным цветом.
Далее, для каждого цвета (3 шт) мы выводим две метки label и горизонтальный слайдер. Обратите внимание, что если мы после вывода обьекта применили к нему еще какую-либо функцию, к примеру указание цвета HandleColor, то его необходимой обновить командой Refresh()
Также добавим три кнопки On, Off и Random и надпись сайта. В результате получится вот что:
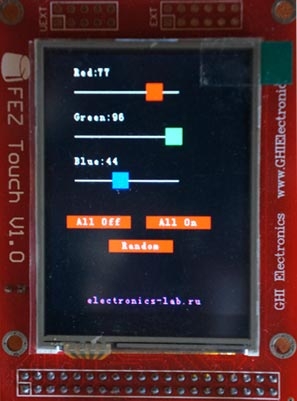
Разберем некоторые элементы управления более подробно.
Класс Label:
Класс Slider:
В строке
horiz_slider_Blue.ValueChanged += new Slider.ValueChangedDelegate(slider_Blue_ValueChanged);
мы задаем функцию, которая будем выполняться при изменении значения на экранчике. В данном случае, при каждом изменении слайдера будет вызываться функция slider_Blue_ValueChanged():
Здесь мы обновляем содержимое метки и выводим значение слайдера на вывод ШИМ с частотой 5 кГц.
Класс MomentaryButton:
Также, как и для слайдера при нажатии кнопки задаем функцию:
all_On.Pressed += new MomentaryButton.ButtonPressedDelegate(all_On_Pressed);
В данном случае, при нажатии кнопки «All On» будет вызываться функция all_On_Pressed()
Вроде бы все, а на последок небольшое видео работы:
Как видно из видео, видна большая инерционность дисплея и заторможенность. Процессор в FEZ Panda II хоть и работает на частоте 72 МГц, но он уже не тянет такой вот дисплей. Для более серьезных задач нужен контроллер с аппаратным ускорением, либо более мощный процессор.
Скачать файл проекта и библиотеки
Фирмой GHI Electronics выпускается дисплей FEZ Touch: GHI-FTOUCH-262
Внешний вид самого дисплея:

Дисплей обеспечивает разрешение 240x320 QVGA при 16 битном цвете. Он сенсорный и содержит Touch контроллер.
Также как и плата FEZ Panda II он выпускается фирмой GHI Electronics и вся прелесть в том, что подключение максимально простое: FEZ Touch просто «втыкается» в 40-пиновый разъем платы Panda 2 и на этом все!
В репозитарии TinyCLR под данный дисплей имеется много различного ПО включая генераторы шрифтов и прочее.
В своем проекте я использовал библиотеку FEZ TOUCH UI CONTROLS
Библиотека позволяет выводить на дисплей различные элементы форм. Вкратце опишу некоторые из форм:
Label — выводит на дисплей обычное текстовое поле
MomentaryButton — кнопка
StateButton — кнопка фиксирующаяся после нажатия
Slider — горизонтальная или вертикальная полоса прокрутки
RadioButton — кнопка выбора (единичный выбор)
CheckBox — кнопка выбора (множественный выбор)
ListBox — группировка чекбоксов
TextArea — текстовое поле
LED — индикатор On/Off
В библиотеки они представлены как классы и соответственно имеют конструкторы, свойства, методы, события.
Подробный мануал по работе с библиотекой описан в прилагаемом ниже файле FEZTouch_UIControls.chm
В данной статье я хочу показать пример взаимодействия Touch-дисплея и RGB-светодиода. При помощи сенсорного ввода мы будем управлять яркостью свечения трех цветов RGB LED: красным, зеленым и синим.
Подключение
Как я писал выше, подключения Touch-дисплея очень простое: просто вставляем экранчик в 40-pin разъем FEZ Panda II. Полноцветный RGB-светодиод я использовал с общим катодом.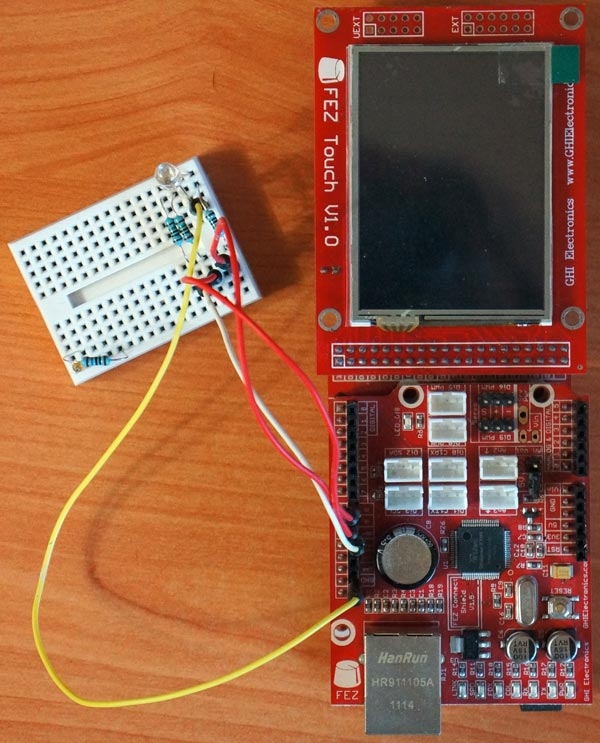
Общий катод подключается к GND
Зеленый pin светодиода подключается к Di8
Синий pin светодиода подключается к Di9
Красный pin светодиода подключается к Di10
Управлять яркостью цветами RGB-светодиода будем при помощи ШИМ.
Программное обеспечения
Как я уже сказал выше, для работы с дисплеем я использовал одну из библиотек: FEZ TOUCH UI CONTROLS.После создания стандартного приложения под FEZ Panda II, необходимо подключить два класса:
using GHIElectronics.NETMF.Hardware;
using FEZTouch.UIControls;Также, нам понадобится 2 файла: FEZ_Components_FEZTouch.cs и fez-touch-ui-controls.cs
Их необходимо скопировать в папку проекта, а также подключить. Для этого, в обозревателе решений правой клавишей мышки щелкаем по названию вашего проекта и выбираем «Добавить->Существующий элемент… Shift+Alt+A»
В ссылках не забудьте добавить библиотеку GHIElectronics.NETMF.Hardware
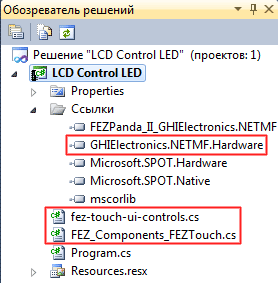
Полный код программы:
using System;
using System.Threading;
using Microsoft.SPOT;
using Microsoft.SPOT.Hardware;
using GHIElectronics.NETMF.FEZ;
using GHIElectronics.NETMF.Hardware;
using FEZTouch.UIControls;
namespace LCD_Control_LED
{
public class Program
{
public static FEZ_Components.FEZTouch ft; // FEZTouch
public static Slider horiz_slider_Red; // Горизонтальный слайдер
public static Slider horiz_slider_Green;
public static Slider horiz_slider_Blue;
public static Label lbl_Red; // Текст
public static Label lbl_Green;
public static Label lbl_Blue;
public static Random rnd = new Random(100);
public static PWM Green = new PWM((PWM.Pin)FEZ_Pin.PWM.Di8); // ШИМ
public static PWM Blue = new PWM((PWM.Pin)FEZ_Pin.PWM.Di9);
public static PWM Red = new PWM((PWM.Pin)FEZ_Pin.PWM.Di10);
public static void Main()
{
FEZ_Components.FEZTouch.LCDConfiguration lcd_config = new FEZ_Components.FEZTouch.LCDConfiguration(
FEZ_Pin.Digital.Di28,
FEZ_Pin.Digital.Di20,
FEZ_Pin.Digital.Di22,
FEZ_Pin.Digital.Di23,
new FEZ_Pin.Digital[8] { FEZ_Pin.Digital.Di51, FEZ_Pin.Digital.Di50, FEZ_Pin.Digital.Di49, FEZ_Pin.Digital.Di48, FEZ_Pin.Digital.Di47, FEZ_Pin.Digital.Di46, FEZ_Pin.Digital.Di45, FEZ_Pin.Digital.Di44 },
FEZ_Pin.Digital.Di24,
FEZ_Pin.Digital.Di26
);
FEZ_Components.FEZTouch.TouchConfiguration touch_config = new FEZ_Components.FEZTouch.TouchConfiguration(
SPI.SPI_module.SPI2, FEZ_Pin.Digital.Di25, FEZ_Pin.Digital.Di34
);
ft = new FEZ_Components.FEZTouch(lcd_config, touch_config);
ft.FillRectangle(0, 0, 240, 320, FEZ_Components.FEZTouch.Color.Black); // Clear screen with black BG
////////// Red //////////
Label lbl_Red_txt = new Label(30, 15, ft, 30, 10, "Red:"); // Надпись
lbl_Red = new Label(60, 15, ft, 30, 10, "0"); // Значение ШИМ (0-100)
horiz_slider_Red = new Slider(20, 35, ft, 150, 0, 100, Slider.eOrientation.Horizontal); // Отображаем горизонтальный слайдер
horiz_slider_Red.ValueChanged += new Slider.ValueChangedDelegate(slider_Red_ValueChanged); // Событие, которое вызывается при изменении ползунка
horiz_slider_Red.HandleColor = FEZ_Components.FEZTouch.Color.Red; // Цвет ползунка слайдера
horiz_slider_Red.Refresh(); // Обновляем, чтобы отобразить цвет слайдера
////////// Green //////////
Label lbl_Green_txt = new Label(30, 70, ft, 30, 10, "Green:");
lbl_Green = new Label(78, 70, ft, 30, 10, "0");
horiz_slider_Green = new Slider(20, 90, ft, 150, 0, 100, Slider.eOrientation.Horizontal);
horiz_slider_Green.ValueChanged += new Slider.ValueChangedDelegate(slider_Green_ValueChanged);
horiz_slider_Green.HandleColor = FEZ_Components.FEZTouch.Color.Green;
horiz_slider_Green.Refresh();
////////// Blue //////////
Label lbl_Blue_txt = new Label(30, 125, ft, 30, 10, "Blue:");
lbl_Blue = new Label(70, 125, ft, 30, 10, "0");
horiz_slider_Blue = new Slider(20, 145, ft, 150, 0, 100, Slider.eOrientation.Horizontal);
horiz_slider_Blue.ValueChanged += new Slider.ValueChangedDelegate(slider_Blue_ValueChanged);
horiz_slider_Blue.HandleColor = FEZ_Components.FEZTouch.Color.Blue;
horiz_slider_Blue.Refresh();
////////// Кнопки //////////
MomentaryButton all_Off = new MomentaryButton(20, 200, ft, 80, 15, "All Off"); // Добавляем кнопку Off
all_Off.Pressed += new MomentaryButton.ButtonPressedDelegate(all_Off_Pressed); // Событие, при нажатии на кнопку
MomentaryButton all_On = new MomentaryButton(120, 200, ft, 80, 15, "All On");
all_On.Pressed += new MomentaryButton.ButtonPressedDelegate(all_On_Pressed);
MomentaryButton btn_Rand = new MomentaryButton(73, 230, ft, 80, 15, "Random");
btn_Rand.Pressed += new MomentaryButton.ButtonPressedDelegate(btn_Rand_Pressed);
////////// DEMO-надпись //////////
Label lbl_elabs_txt = new Label(45, 300, ft, 30, 10, "electronics-lab.ru"); // Выводим надпись
lbl_elabs_txt.TextColor = FEZ_Components.FEZTouch.Color.Magneta; // Задаем цвет надписи
lbl_elabs_txt.Refresh();
}
static void slider_Red_ValueChanged(int val)
{
lbl_Red.Text = val.ToString(); // Обновляем значение ШИМ на экранчике
Red.Set(5000, (byte)val); // Обновляем значение ШИМ на Output пине
}
static void slider_Green_ValueChanged(int val)
{
lbl_Green.Text = val.ToString();
Green.Set(5000, (byte)val);
}
static void slider_Blue_ValueChanged(int val)
{
lbl_Blue.Text = val.ToString();
Blue.Set(5000, (byte)val);
}
static void all_Off_Pressed()
{
horiz_slider_Red.Value = 0; // Устанавливаем все значения в минимум
horiz_slider_Green.Value = 0;
horiz_slider_Blue.Value = 0;
}
static void all_On_Pressed()
{
horiz_slider_Red.Value = 100; // Устанавливаем все значения в максимум
horiz_slider_Green.Value = 100;
horiz_slider_Blue.Value = 100;
}
static void btn_Rand_Pressed()
{
horiz_slider_Red.Value = rnd.Next(100); // Устанавливаем случайные значения 0-100
horiz_slider_Green.Value = rnd.Next(100);
horiz_slider_Blue.Value = rnd.Next(100);
}
}
}
Итак, в начале программы мы задаем конфигурацию дисплея (указываем подключенные пины) и инициализируем дисплей.
Затем, командой FillRectangle мы делаем заливку экрана черным цветом.
Далее, для каждого цвета (3 шт) мы выводим две метки label и горизонтальный слайдер. Обратите внимание, что если мы после вывода обьекта применили к нему еще какую-либо функцию, к примеру указание цвета HandleColor, то его необходимой обновить командой Refresh()
Также добавим три кнопки On, Off и Random и надпись сайта. В результате получится вот что:
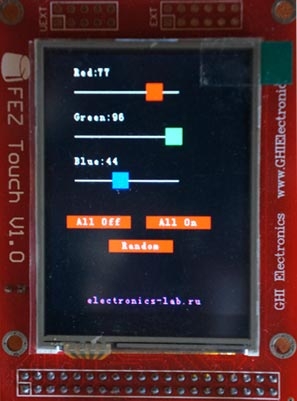
Разберем некоторые элементы управления более подробно.
Класс Label:
public Label(
int x, // Координата X на LCD
int y, // Координата Y на LCD
FEZTouch ft, // Объект FEZTouch
int w, // Ширина метки
int h, // Высота метки
string txt // Отображаемый текст
)Класс Slider:
public Slider(
int x, // Координата X на LCD
int y, // Координата Y на LCD
FEZTouch ft, // Объект FEZTouch
int sz, // Размер слайдера
int min, // Минимальное значение
int max, // Максимальное значение
Slider.eOrientation orient // Горизонтальное (Horizontal) или вертикальное (Vertical) отображение слайдера
)
В строке
horiz_slider_Blue.ValueChanged += new Slider.ValueChangedDelegate(slider_Blue_ValueChanged);
мы задаем функцию, которая будем выполняться при изменении значения на экранчике. В данном случае, при каждом изменении слайдера будет вызываться функция slider_Blue_ValueChanged():
static void slider_Blue_ValueChanged(int val)
{
lbl_Blue.Text = val.ToString();
Blue.Set(5000, (byte)val);
}Здесь мы обновляем содержимое метки и выводим значение слайдера на вывод ШИМ с частотой 5 кГц.
Класс MomentaryButton:
public MomentaryButton(
int x, // Координата X на LCD
int y, // Координата Y на LCD
FEZTouch ft, // Объект FEZTouch
int width, // Ширина кнопки
int height, // Высота кнопки
Color pc, // Цвет кнопки, когда она нажата
Color rc, // Цвет кнопки, когда она отпущена
string txt // Текст кнопки
)Также, как и для слайдера при нажатии кнопки задаем функцию:
all_On.Pressed += new MomentaryButton.ButtonPressedDelegate(all_On_Pressed);
В данном случае, при нажатии кнопки «All On» будет вызываться функция all_On_Pressed()
Вроде бы все, а на последок небольшое видео работы:
Как видно из видео, видна большая инерционность дисплея и заторможенность. Процессор в FEZ Panda II хоть и работает на частоте 72 МГц, но он уже не тянет такой вот дисплей. Для более серьезных задач нужен контроллер с аппаратным ускорением, либо более мощный процессор.
Скачать файл проекта и библиотеки

12 комментариев